Tutorial FTP: cuentas y clientes
En este boletín explicaremos como subir y bajar archivos en un sitio web de hospedaje compartido.
Primero que nada, ¿Qué es el FTP?
Las siglas FTP representan el nombre en inglés File Transfer Protocol o Protocolo de Transferencia de Archivos. El protocolo FTP es una forma rápida y conveniente de transferir archivos al usar la internet. Es debido a eso que la mayoría de webmasters utilizan el FTP para subir sus archivos o modificarlos en sus cuentas de hospedaje web.
Como segundo punto, requieres un Cliente FTP.
¿Cómo uso el FTP para transferir mis archivos?
Para realizar una conexión FTP puedes utilizar un navegador estándar, tal como el Internet Explorer o Firefox. O puedes utilizar un cliente FTP. Para establecer la conexión, requieres igualmente una cuenta de hospedaje web para subir tus archivos, así como un usuario y password FTP asignados. De manera general, en el hospedaje web compartido esos datos te son enviados por tu proveedor de hosting. O puedes crearlos, modificarlos en tu panel.
Al utilizar un navegador como cliente FTP, de manera general la transferencia de archivos se efectúa de manera muy lenta, y las descargas no están protegidas, por lo que no se recomienda para descargar o subir archivos.
Un cliente FTp es una aplicación, un software, diseñado expresamente para la transferencia, ida y vuelta, de archivos entre dos computadoras utilizando la internet. Tienes que descargarlo e instalarlo en tu computadora y puede ser utilizado sólo si tienes una conexión activa de internet.
Con un cliente FTP, tal como FileZilla o CoreFTP, la tarea de subir o bajar un archivo es realmente fácil. Incluso, por lo general, los clientes FTP tienen incorporada funcionalidad adicional que resulta muy útil. Por ejemplo, puedes reiniciar una descarga interrumpida, lo cual es favorable para las personas con conexión a internet lenta.
De manera general, la interfase visual de los clientes FTP se dividen mínimo en 2 secciones. La sección izquierda, que de manera general representa a tu computadora, con su estructura de carpetas y archivos, y la sección derecha, que mostrará la estructura de carpetas y archivos en tu cuenta de hospedaje en el servidor remoto. De manera general encontrarás allí la carpeta www, ó public_folder, ó Web, ó httpdocs, ó el nombre de tu dominio, dependiendo del tipo de hospedaje que hayas contratado.
La transferencia de archivos se puede realizar de manera muy simple con la técnico de arrastre de archivos, tal y como haces en Windows. Le das clic al archivo deseado (o carpeta) y manteniendo presionado el botón del mouse, lo arrastras hacia la carpeta deseada en el servidor remoto que aloja tu sitio web. Algunas opciones adicionales y muy útiles son la transferencia múltiple de archivos, encolado de archivos, entre otras.
En este pequeño tutorial veremos dos de los clientes FTP más utilizados:
CoreFTP
FileZilla
COREFTP
Este cliente FTP puedes descargarlo de www.coreftp.com. La versión LITE es gratis, y es extremadamente fácil de usar.
Los pasos a seguir son:
1. Visitar el sitio www.coreftp.com y descargar la versión gratis o la pagada, según sea la preferencia.
2. Instalar el coreftp en tu computadora.
3. Abrir el coreftp.
De manera automática, el coreftp nos mostrará su ventana de Site Manager, mismo donde podrás configurar la conexión hacia tu sitio. En la versión gratis puedes configurar hasta 100 conexiones distintas.
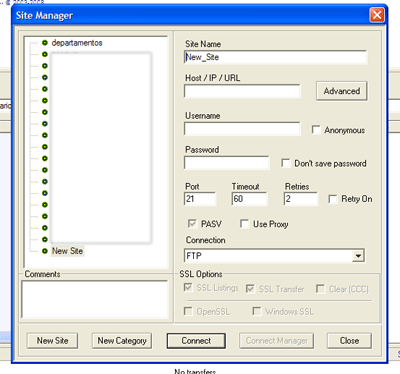
Llena de la siguiente manera la información que requeire el el Site Manager:
1.Site Name: es un identificador de tu conexión. Puedes colocar allí el nombre que mejor identifique tu sitio o conexión. No es prioritario al realizar la conexión.
2. Host/IP/URL: este dato es importante, coloca quí la dirección IP que te haya dado tu proveedor o el dominio de tu sitio web. Es básico para la conexión.
3. Username: es el usuario asignado por tu proveedor al entregarte los datos, o el usuario generado por ti al crear la cuenta FTP en el panel de control de tu hospedaje. Es básico para la conexión.
4. Password: es el password asignado al usuario que te dio tu proveedor. Es básico igualmente para la conexión.
Por lo general, con esos datos bastará, dejando los valores de las otras opciones sin modificar. El puerto por el cual se conecta el FTP es el 21, el cual está preseleccionado.
La única ocasión en que es requerido cambiar el dato del puerto es si contrataste Hospedaje Premium Linux con Cafetero100. El hospedaje premium Linux utiliza conexión cifrada SFTP y su puerto de conexión es el 22. Esa es la única ocasión en nuestros hospedajes. Con todos los demás, el protocolo es directo FTP y el puerto es el 21.
5. Por último, da clic en el botón Connect. Si la conexión se realiza de manera exitosa, entonces el COREFTP se dividirá en 2 secciones, izquierda tu computadora local, y derecha, tu hospedaje web ubicado en el servidor remoto.
FileZilla
Filezilla es un cliente FTP poderoso y sin costo alguno para su uso. Filezilla es un cliente FTP popular y usado por muchísmos webmaster en todo el mundo. Puedes descargar este cliente FTP de la siguiente dirección:
http://filezilla-project.org/download.php?type=client
e instalarlo. Una vez instalado el procedimiento es básicamente el mismo que para el COREFTP.
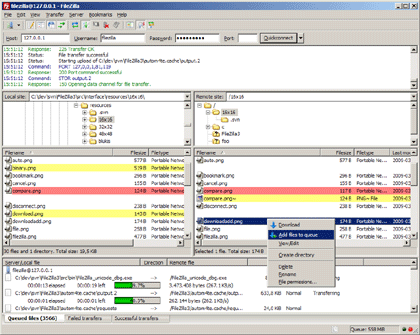
En HOST colocas tu IP asignada o el dominio de tu sitio web.
En USERNAME colocas el usuario que te asignó tu proveedor, o que tú mismo creaste en tu panel de control del hospedaje.
En PASSWORD colocas el dato asignado a ese usuario.
En PORT colocas el 21 de manera normal.
Igual, para el caso del hospedaje Premium Linux (no el Windows) adquirido en Cafetero100, en PORT coloca el número 22, y Filezilla automáticamente detecta que el protocolo es seguro y se conectará de esa manera.
El cliente Filezilla tiene dos secciones principales, pero subdivididas, aunque básicamente representan la misma información.
Saludos.



